Managing CMMS integration¶
If a user wants to send an information about an issue to an external system in order to trigger follow-up actions like ordering inspection, then an interface to that system, e.g. SAP PM can be configured and a ticket can be forwarded.
To configure the interface to the external CMMS system, in the "Admin" tab, click "Administer CMMS integration". Click "Create" button. The integration supports the HTTP REST interface, so the goal is to construct an API call that will create an entity with ticket properties in the external system.
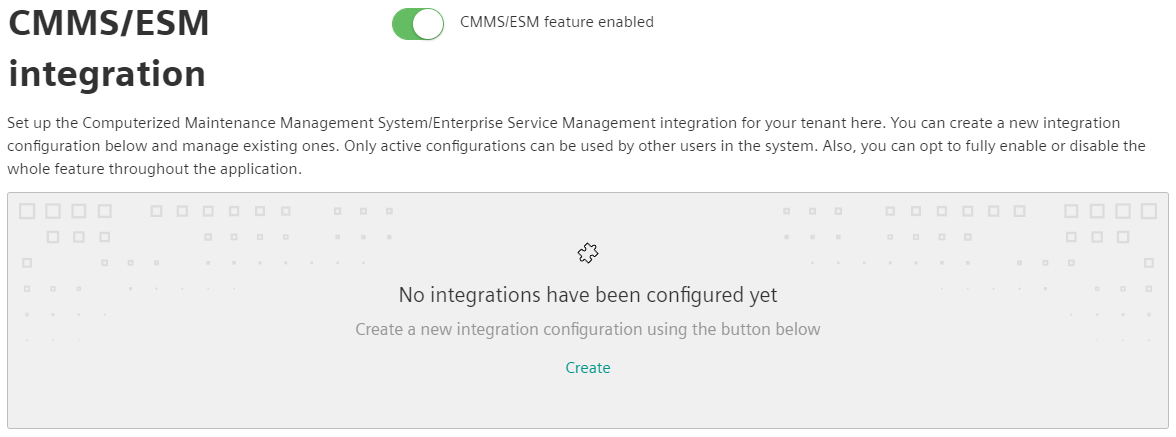
In the appearing dialog, enter a name, select the integration type and configure a host of the external system. Then select an authentication type and enter according parameters.
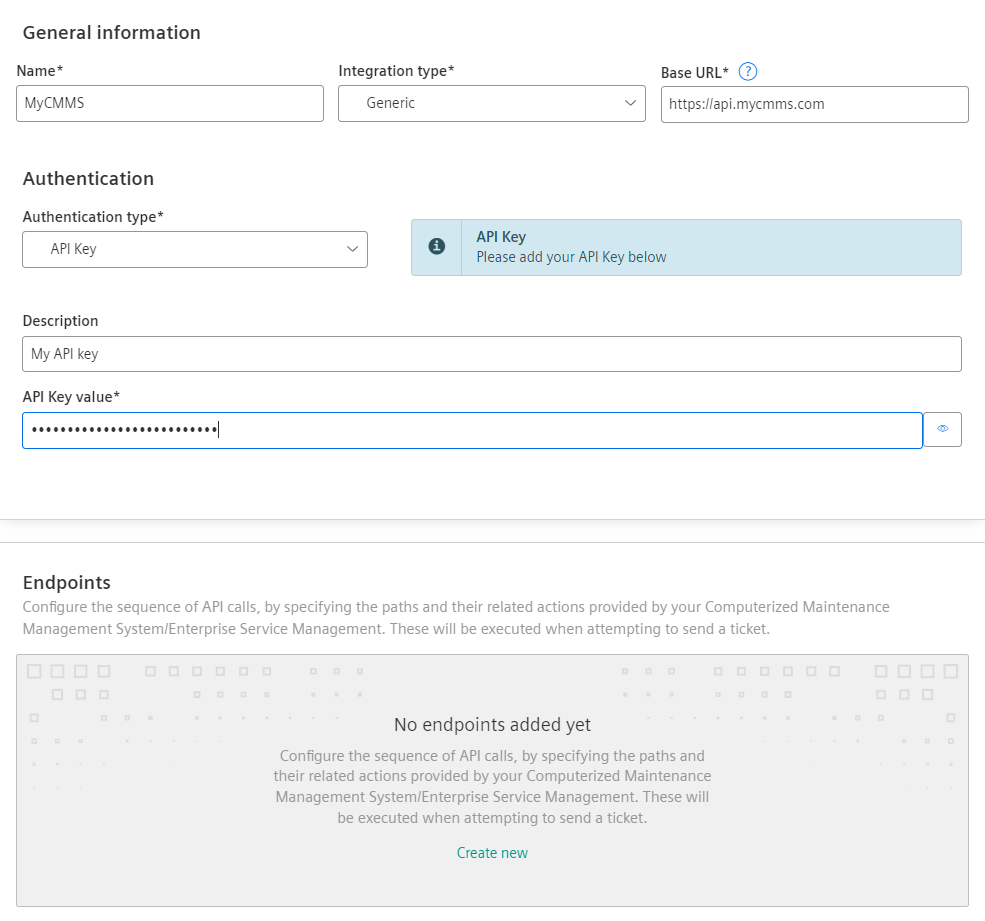
Add a new endpoint by clicking "Create new" in the Endpoints section. A wizard consisting of six steps appears.
At the first step configure an endpoint path, HTTP method and an external ticket URL template (optional). The ticket URL template allows extraction of an id of a ticket created in the CMM system. This id is displayed at the forwarded Asset Health and Maintenance ticket. Click "Proceed to next step".

At the second step configure custom headers added to the HTTP request. Click "Proceed to next step".
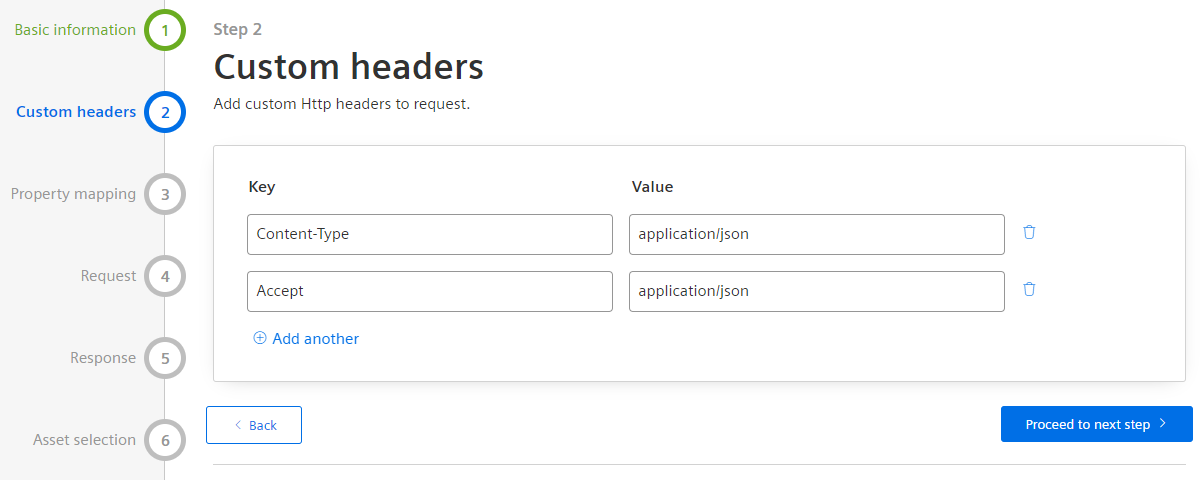
At the third step it is possible to configure and map custom properties. For example, if a CMMS ticket has different values describing priority, then here it is possible to create such a property and map the ticket severities to CMMS priorities. If it is not required or the configuration is done, then click "Proceed to next step".
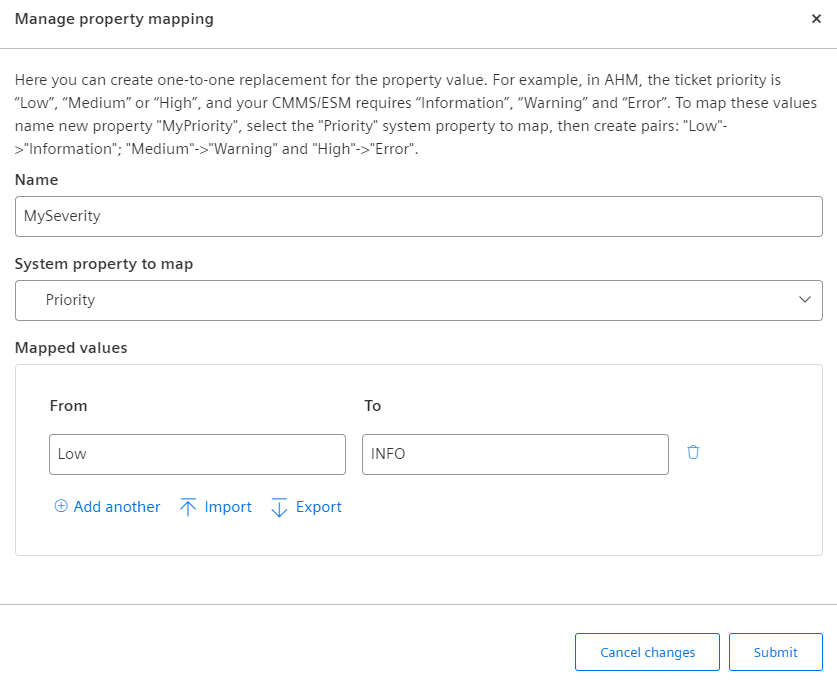
At the fourth step insert a sample request body as a JSON and click "Process JSON". The JSON properties appear in the table below. Then map those properties to the according ones of a ticket or set them to constants. When a ticket is forwarded, values of the mapped ticket properties are used in the API call.
Click "Proceed to next step".
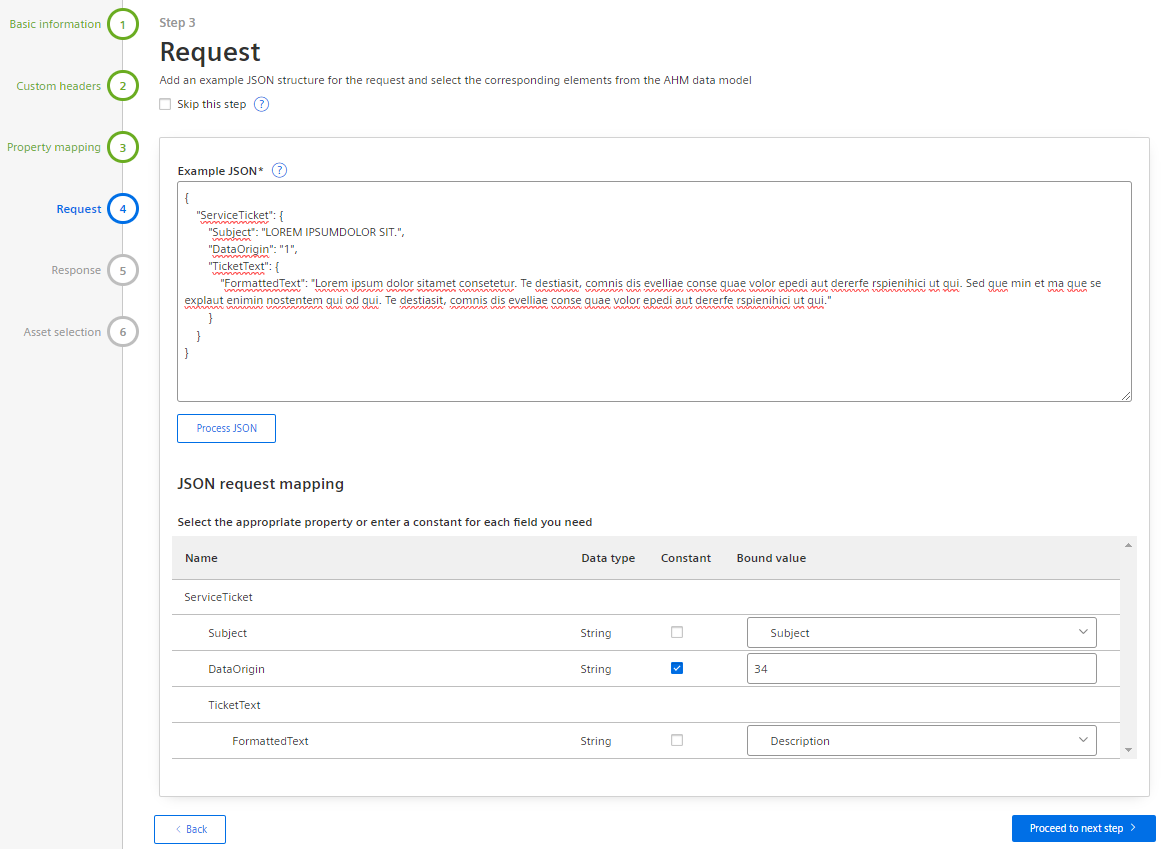
At the fifth step insert a sample response as a JSON and click "Process JSON". The JSON properties appear in the table below. Map those properties to outputs like ExternalTicketId so that this information is stored in the ticket. If no response mapping is required, select the checkbox "Skip this step".
If the ticket should automatically be closed when an according CMMS ticket is processed, then deselect the checkbox "Skip this step" in the Ticket status update section and configure how often the status update is requested and the close status in CMMS. Also, SecondaryExternalTicketId and ExternalStatus properties should be mapped in the JSON response.
Click "Proceed to next step".
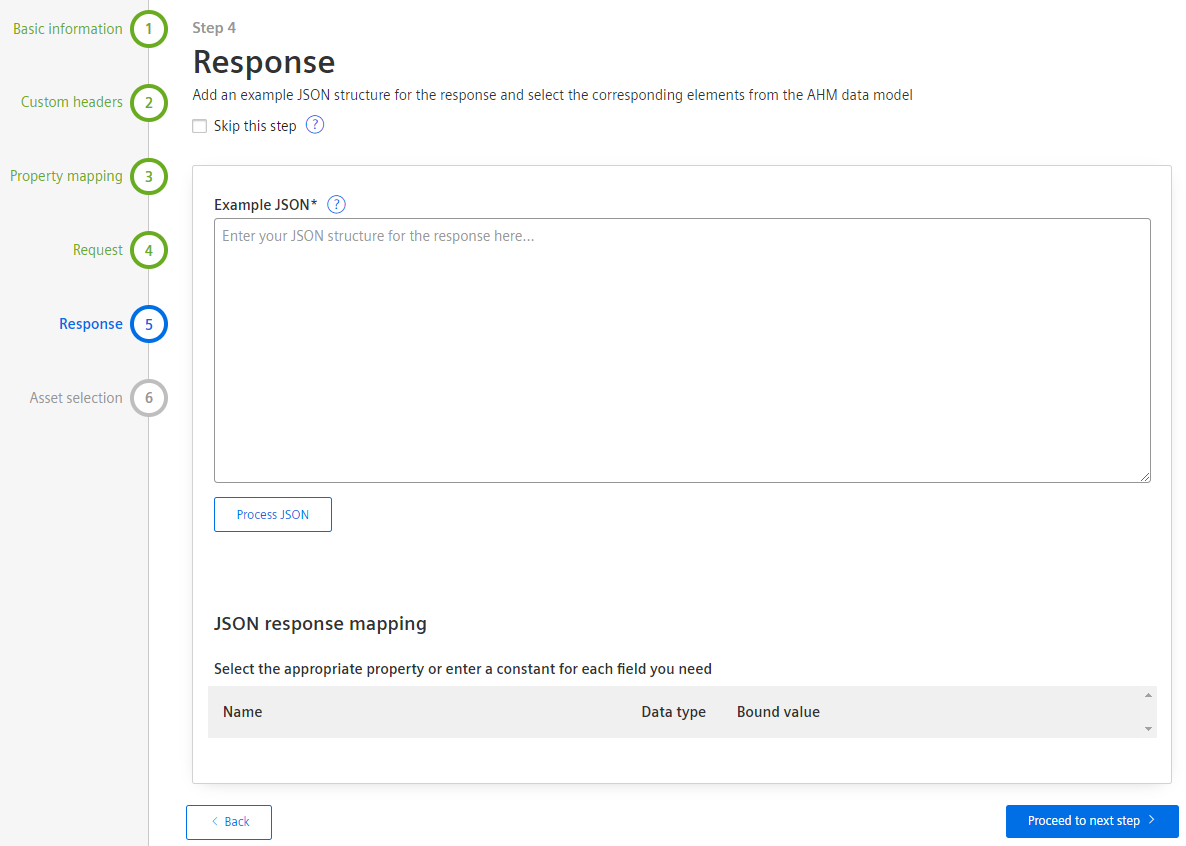
At the sixth and final step select the assets for which forwarding of tickets will be enabled. Click "Review & Submit".
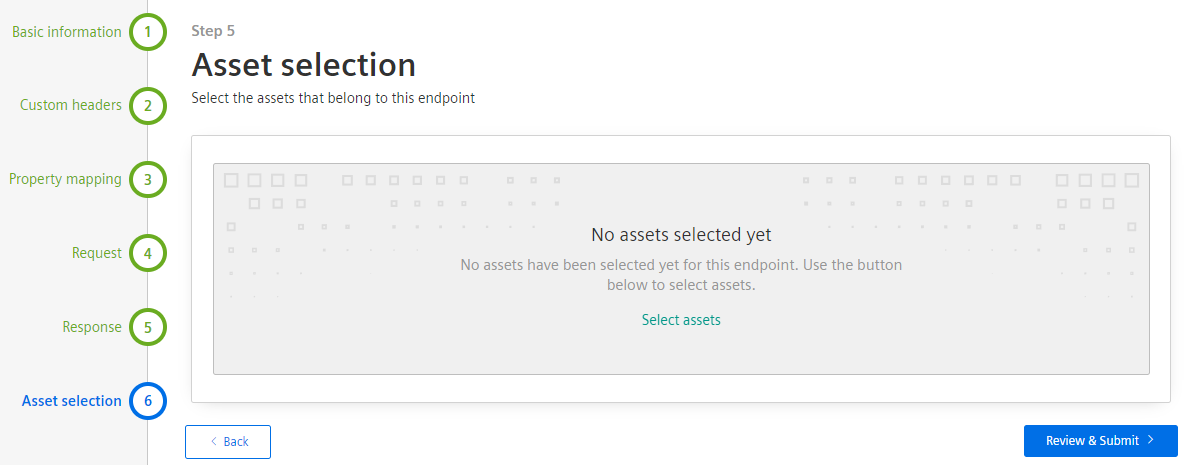
Review the whole endpoint configuration and click "Submit". Review the integration configuration and click "Save and go back". Verify, that the status of the configured integrations is "Active".
Now, a ticket assigned to the configured asset can be send to the external CMMS system. Open the ticket and select the drop-down menu "Troubleshooting". Select the menu option "Send to" and the name of the CMMS configuration. Insert a description and click "Submit to ...".