Creating a new "Digital Twin Model"¶
The Digital Twin Model allows you to connect the virtual simulation model to an onboarded asset. This mapping allows the link between the signal/parameter in the virtual model and the measurable variable from the aspect of the asset type. The mapping also saves the data type and units for the both virtual and physical models.
Digital Twin Model establishes the relationship between physical model and virtual models. The physical model is captured from Data Model in the Platform. The virtual model comes from different enterprise Applications.
The Digital Twin Model and the instance can then be used to set up the configuration for a simulation run. Once the simulation is executed, the application provides services to establish the traceability between the simulation and the simulation result.
The user interface of "Digital Twin Model" is as shown in the below image:
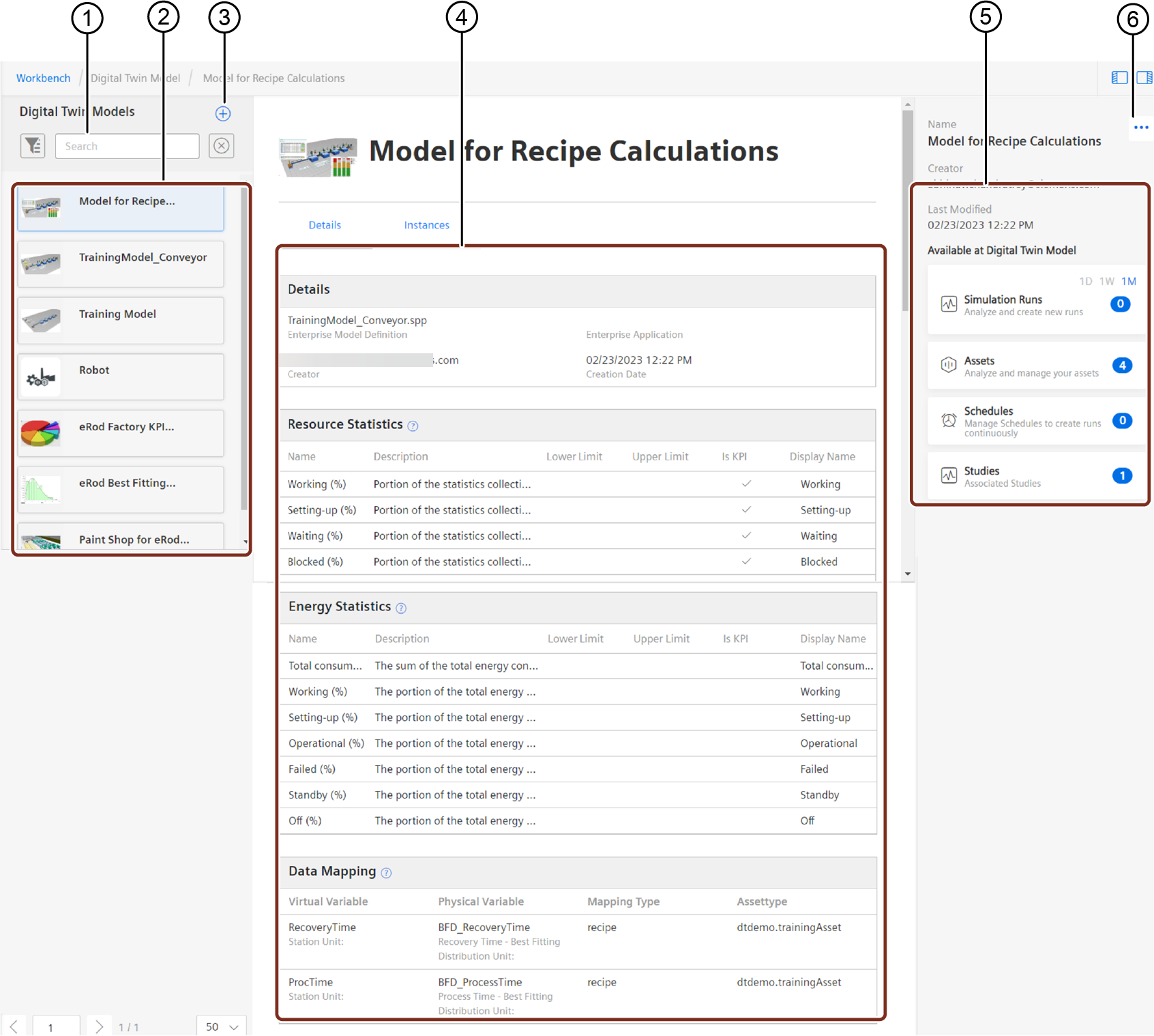
① Search field to search for the available Digital Twin models
② List of available Digital Twin models
③ Create a new Digital Twin model
④ Details, Resource Statistics and Energy Statistics for the selected Digital Twin model
⑤ Quick display of Simulation Runs, Assets, Schedules and Studies for the selected Digital Twin model
⑥ Displays the following options:
- Edit the Digital Twin model
- delete the Digital Twin model
- copy access information
Creating a Digital Twin Model¶
To create and configure a new Digital Twin Model, proceed with the following steps:
- In "Factory Twin" application, click "Workbench" from left navigation and click "Digital Twin Models".
- In the "Digital Twin Models" screen, click
 .
. - In the "Details" page,
- In the "Selected Enterprise Model" field, click "Select". To select the model from your local system, under "Browse Models", click "Browse" and select the required file. To select a model based on the Enterprise application, in the "Select a Model" tab, select the Enterprise application from the drop-down and click "Search". The list of available models are displayed. Click on the required model and click "Select". Based on the selected model, the "Selected Enterprise Model" field is automatically populated.
- Enter the Name and Description.
- Click "Choose" to upload an icon for the Digital Twin Model.
- Click "Proceed to next step".
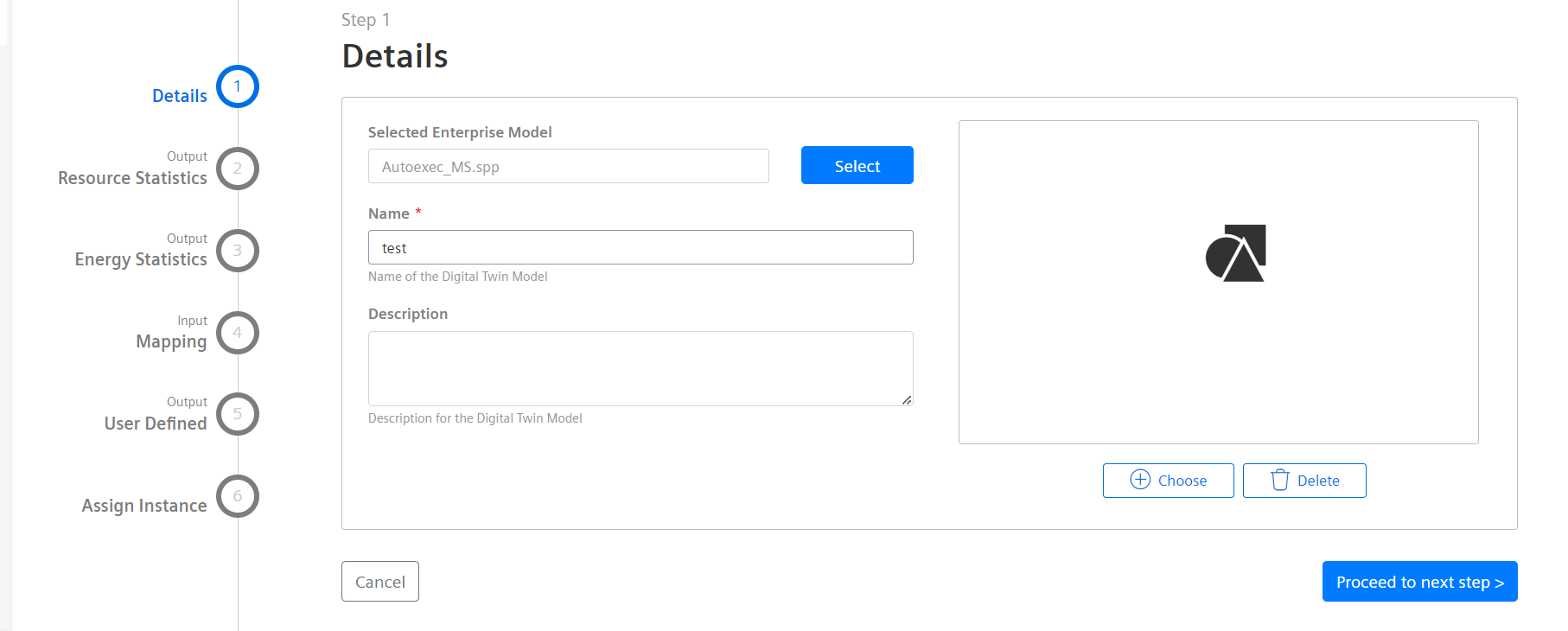
- In the "Resource Statistics" page, enter the Lower Limit, Upper Limit values for the required resources. To use a certain resource as a KPI, check the "Use as KPI" checkbox. You can also edit/update the display name for a resource by entering the name under "Display Name" field. Click "Proceed to next step".
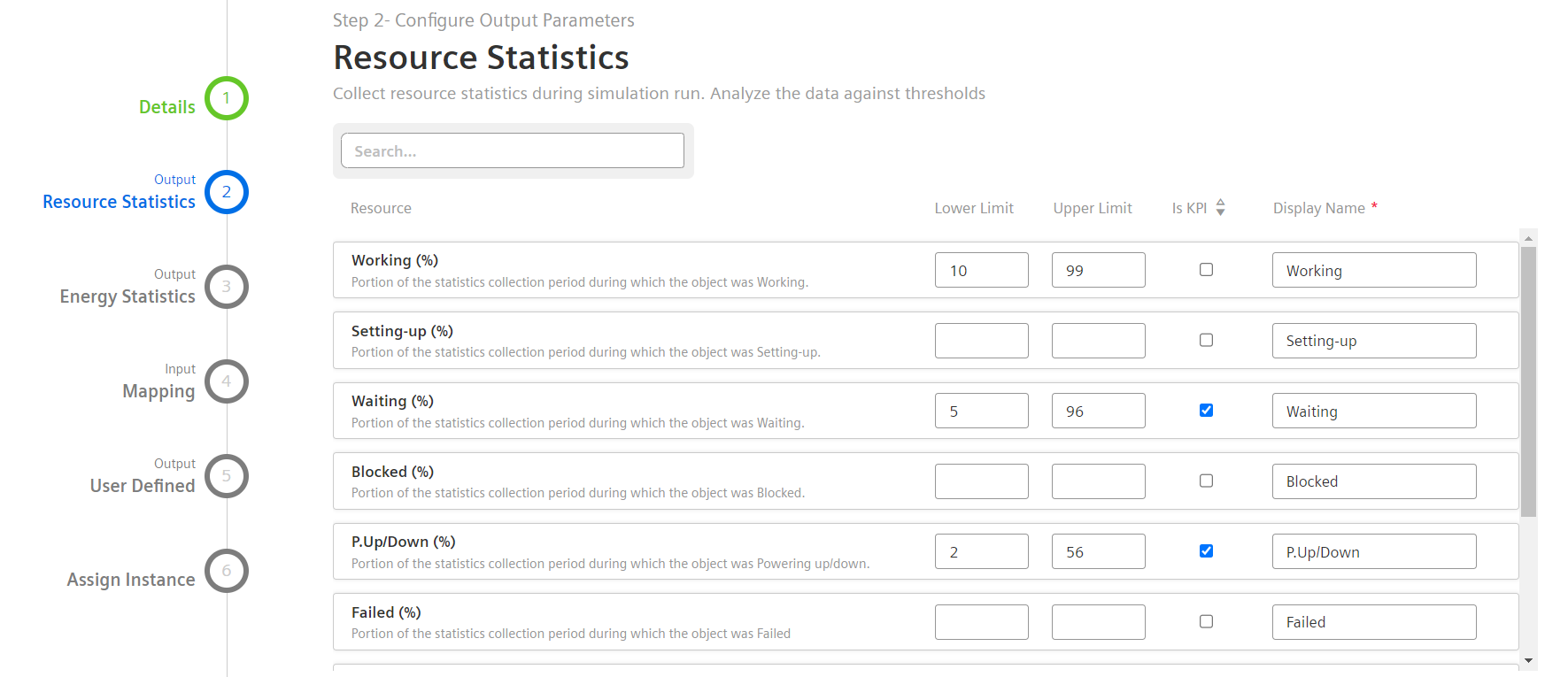
- In the "Energy Statistics" page, enter the Lower Limit, Upper Limt values for the variables. Select the "Use as KPI" checkbox if necessary. Click "Proceed to next step".
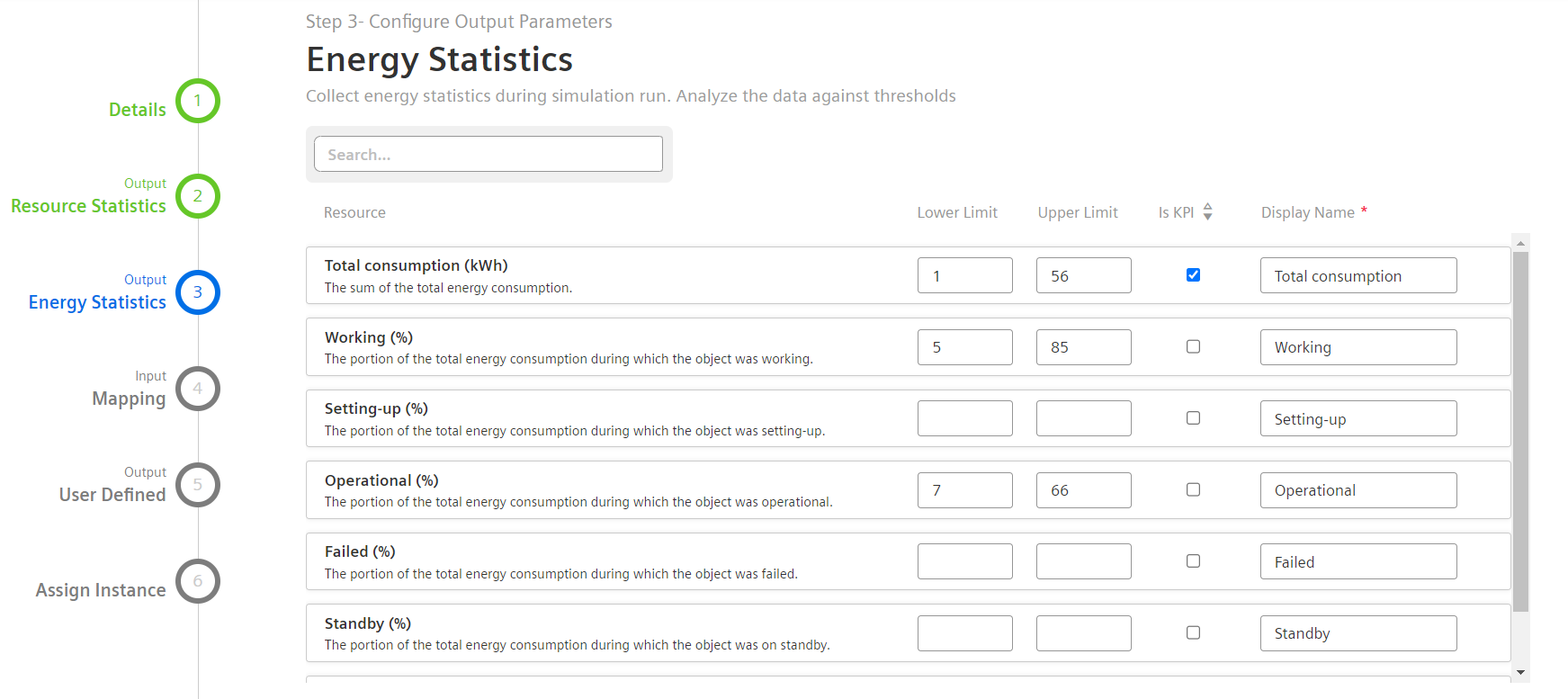
- In the "Mappings" page,
- Click "Add a mapping".
- Choose the Asset type from the drop-down. To create direct mapping, select "Map directly". To create mapping with recipe, select "Map with recipe".
- After selecting "Map Directly", choose a variable from the drop-down.
- After selecting "Map with recipe", choose a recipe from the available list, or click "Create a new recipe". For more information on creating a new recipe, refer the chapter Creating a new recipe.
- Choose the virtual variable from the drop-down.
- Click "Add Mapping". The created mapping is displayed on the screen.
To delete the mapping, click the "delete" icon next to the mapping in the "Mapping Overview" section.
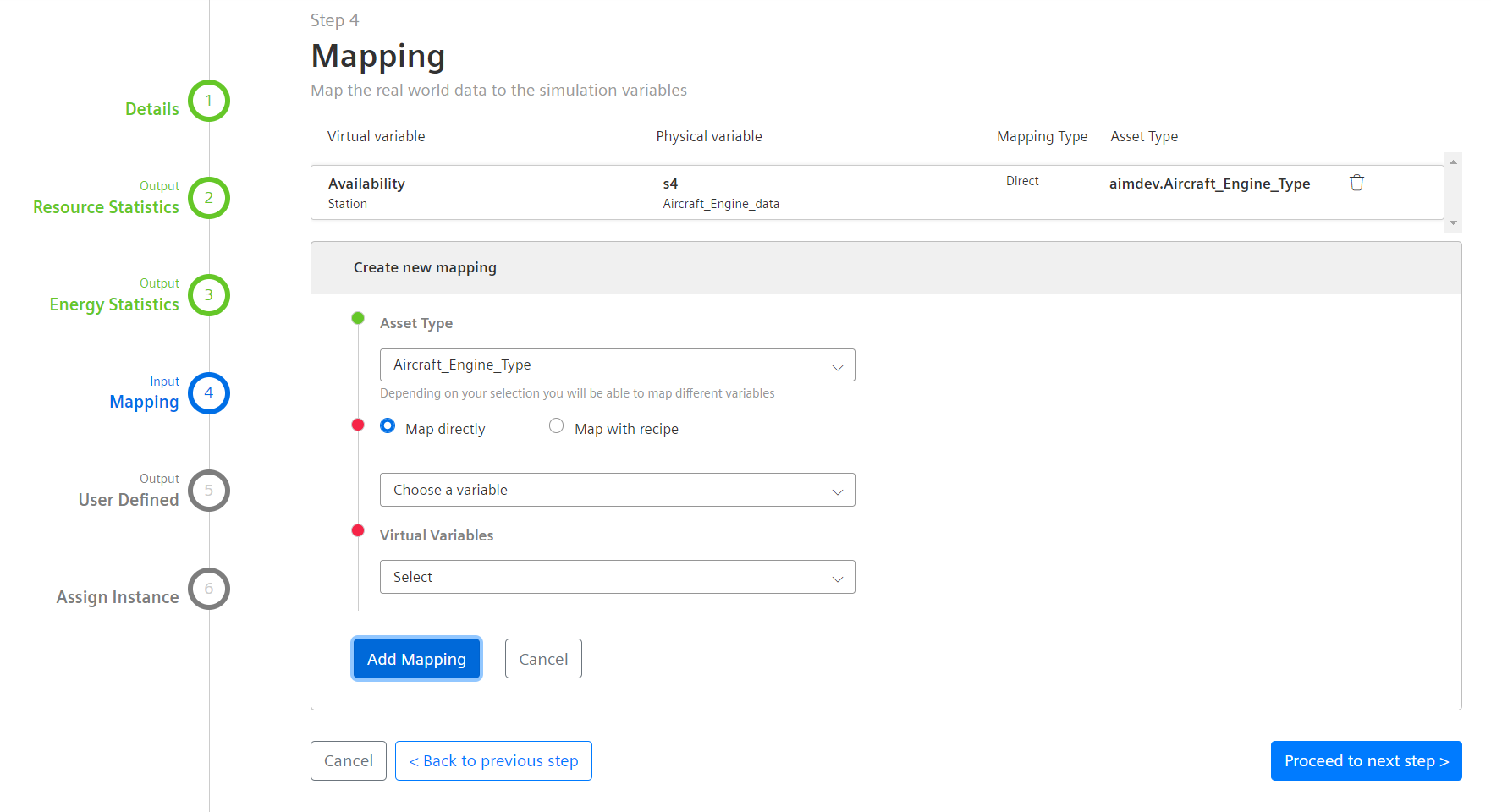
- In the "User defined" page, the list of variables and its display name is listed.
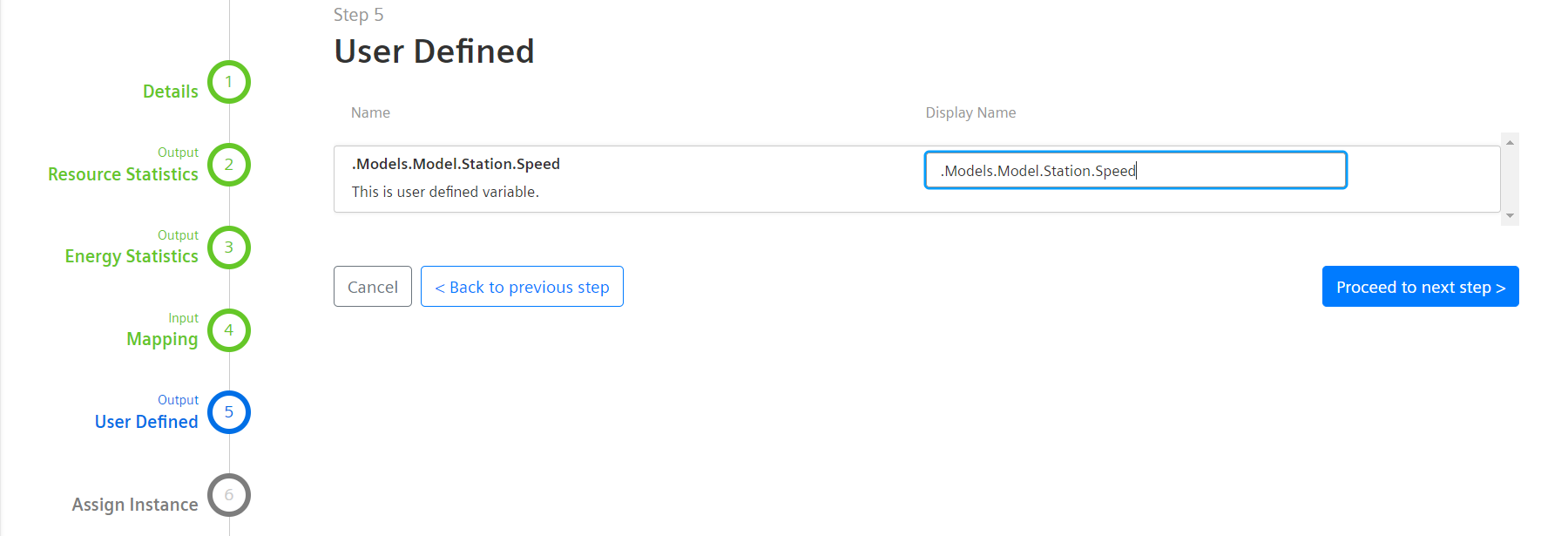
- In the "Instance Assign" page, select the assets for the respective Virtual Instance ID.
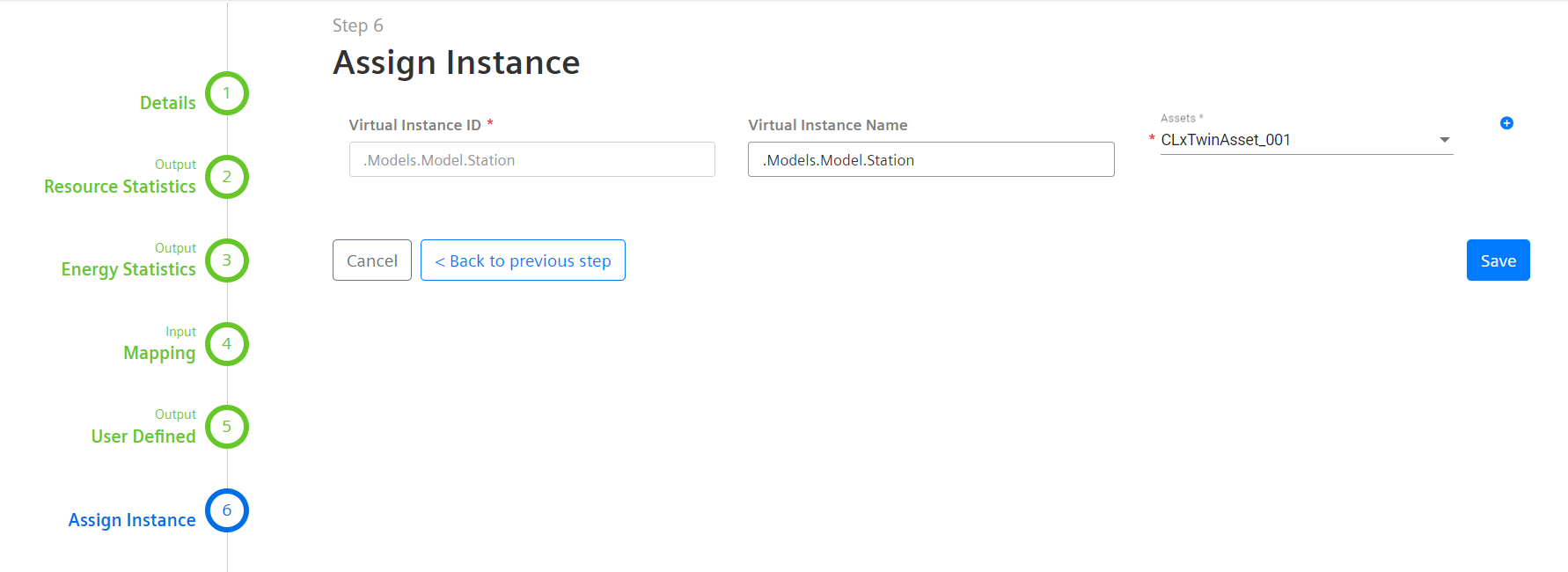
Note
- The assets shared from other tenants(shared assets) are visible in the "Asset type" dropdown, and support the creation of Digital Twin Templates, Digital Twin Instances. It is also possible to run simulation on shared assets.
- A physical variable can be mapped to a single virtual variable.
- A virtual variable can be mapped to a single physical variable in a given Asset and Aspect.
- Duplicate mappings are not allowed.
7.Click "Save".
Parameters of new Digital Twin Model¶
The following table describes the parameters of the the new Digital Twin Model:
| Parameter | Description |
|---|---|
| Details | Select the Enterprise Model file. Enter the name, description and upload the icon. |
| Resource Statistics | Resource Statistics for the selected model. |
| Energy Statistics | Energy Statistics for the selected model. |
| Mapping | Mapping between virtual variables and physical variables for the selected model. |
| User defined | List of variables. |
Editing the Digital Twin Model¶
To edit a Digital Twin Model, proceed with the below steps:
- In "Factory Twin" application, click "Workbench" from left navigation and click "Digital Twin Models".
- From the list, select the Digital Twin Model which needs to be modified.
- On the right pane, click
 and click "Edit". The Digital Twin Model details page is displayed.
and click "Edit". The Digital Twin Model details page is displayed. - Update the details as required. For more information on the steps, refer Creating a Digital Twin Model.
- Click "Save".