Creating and viewing Study¶
Note
Digital Twin Model, variable mapping and Digital Twin Instance need to be configured before creating a Study.
User interface¶
The user interface of "Studies" screen is as shown below:

① Select the Digital Twin Model from the drop-down
② Available Studies for the selected Digital Twin Model
③ Creates a new study
④ Simulated KPI details in chart view
⑤ Recent Simulation run details for the selected study. Click on any of these runs to redirect to the "Simulation Runs" screen. In addition, the configured Dashboard URL is displayed. Click on the URL to navigate to the respective Dashboard.
⑥ Available Simulation Run details for the selected study
⑦ Allows you to edit or delete the study
On clicking on the study, the Study details will be displayed. In addition, the simulation runs for the selected study will be displayed on the right navigation. Click "Simulation Runs" to view the simulation run details.
Creating a new Study¶
To prepare data for simulation, proceed with the following steps:
- In "Factory Twin" application, click "Workbench" from left navigation and click "Studies".
- In the "Studies" page, click
 to create a new study.
to create a new study. - In "Study Details" page, enter the Study Name and Study Description. Click "Proceed to next step".
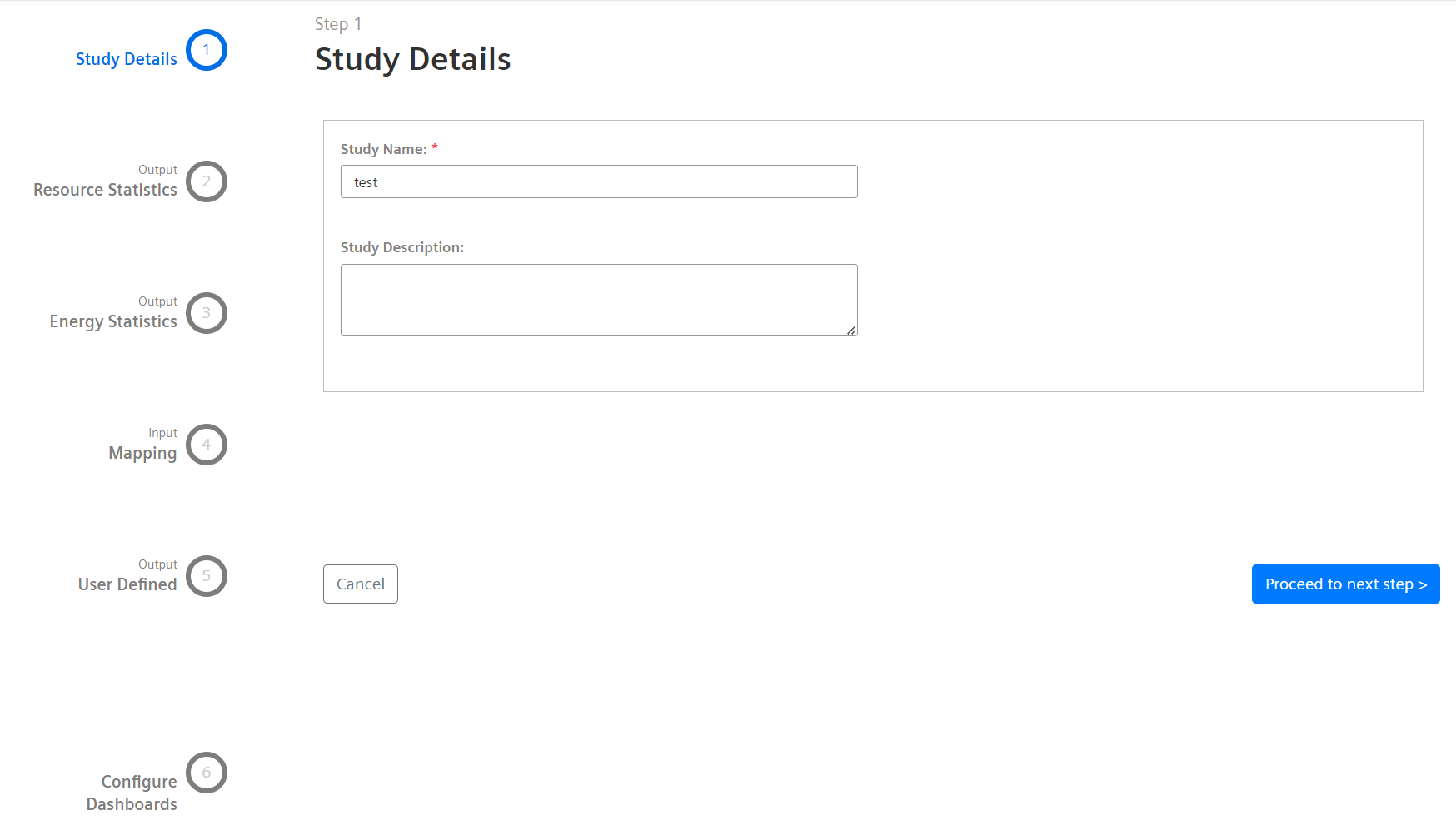
- In "Resource Statistics" page, select the required resources, enter the Lower Limit and Upper Limit. Click "Proceed to next step".
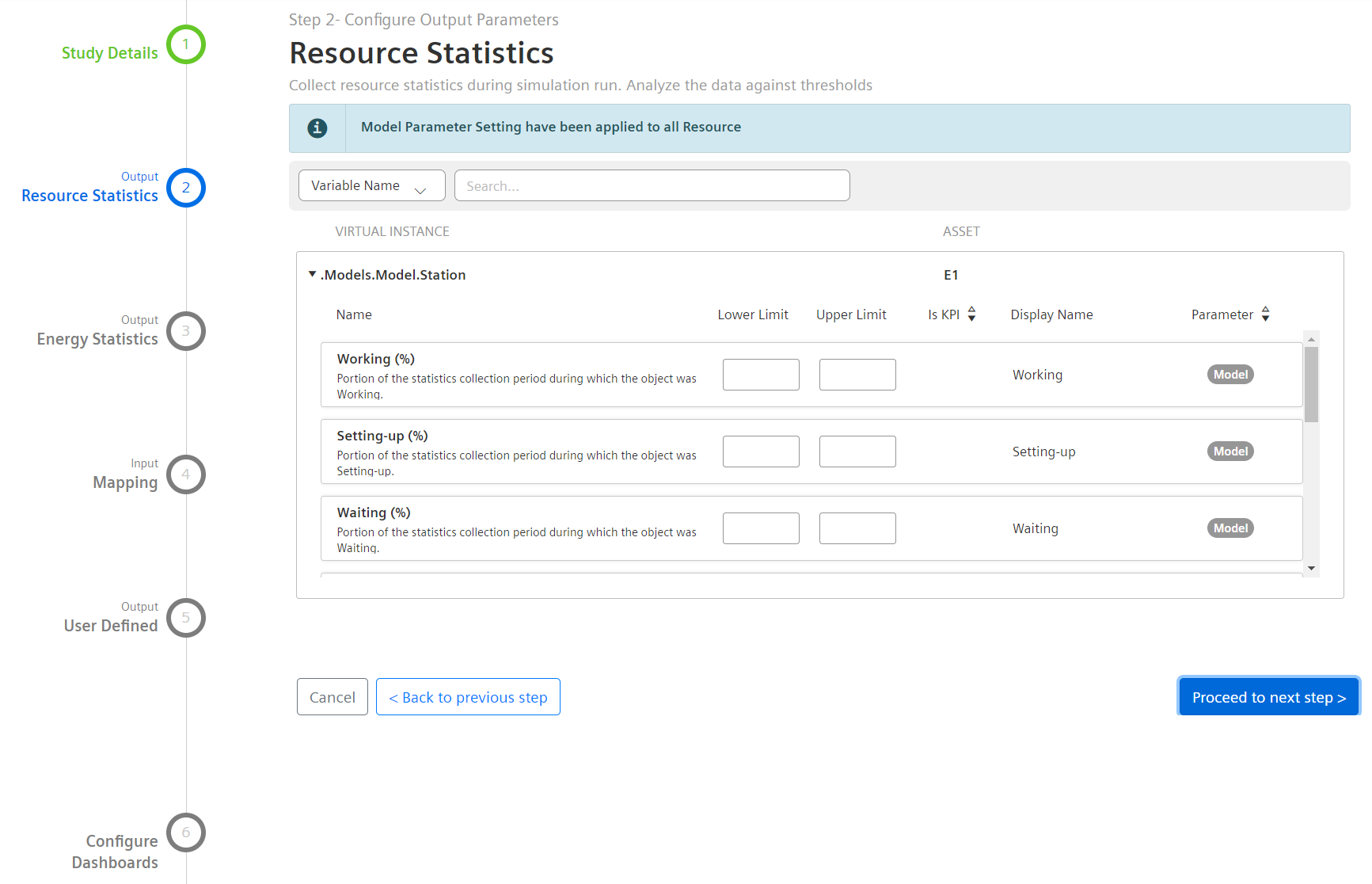
- In "Energy Statistics" page, select the required resources, enter the Lower Limit and Upper Limit. Click "Proceed to next step".
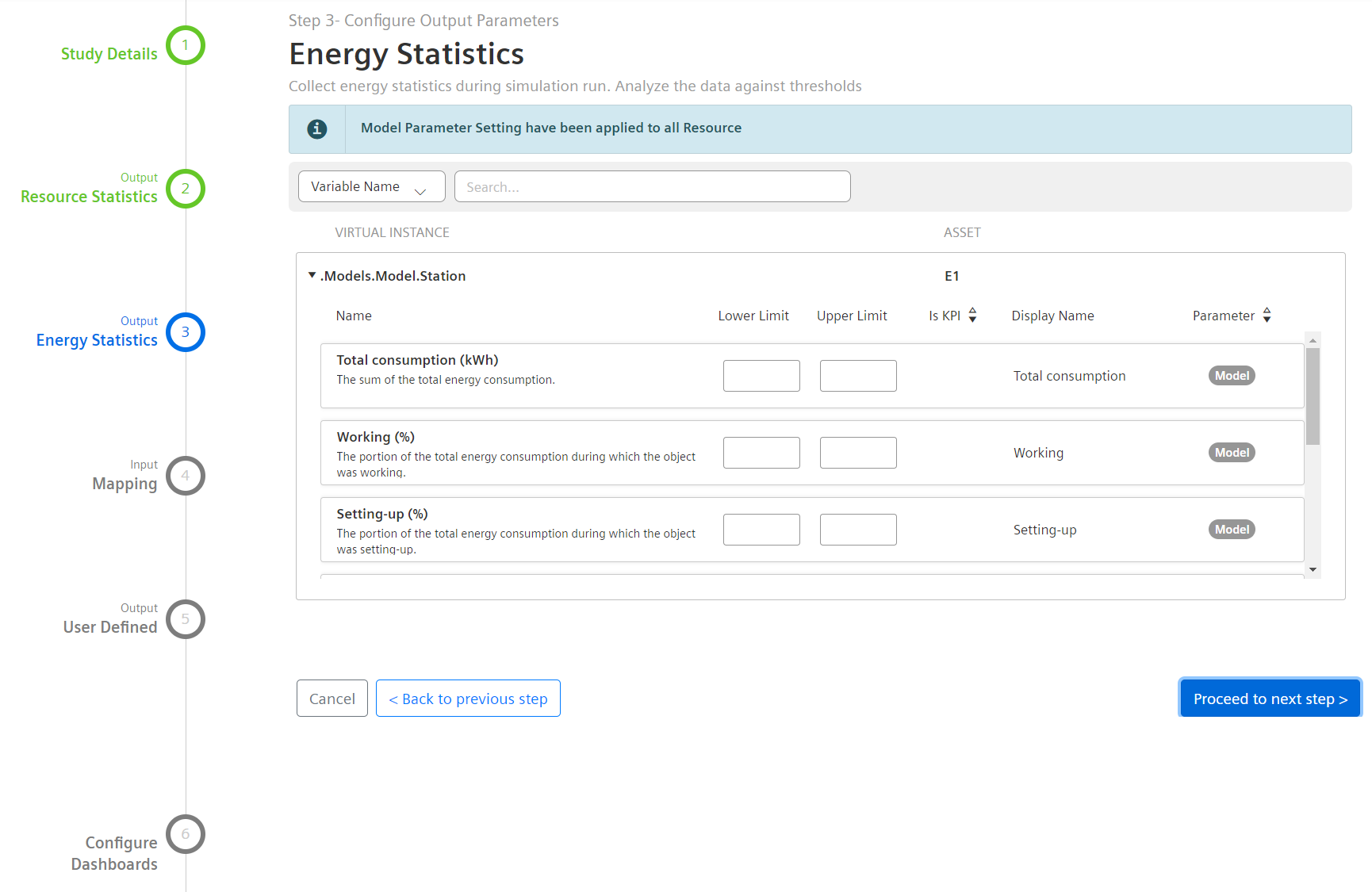
- In the "Mapping" page, select the required mappings available in the list by clicking the checkbox next to each mapping.
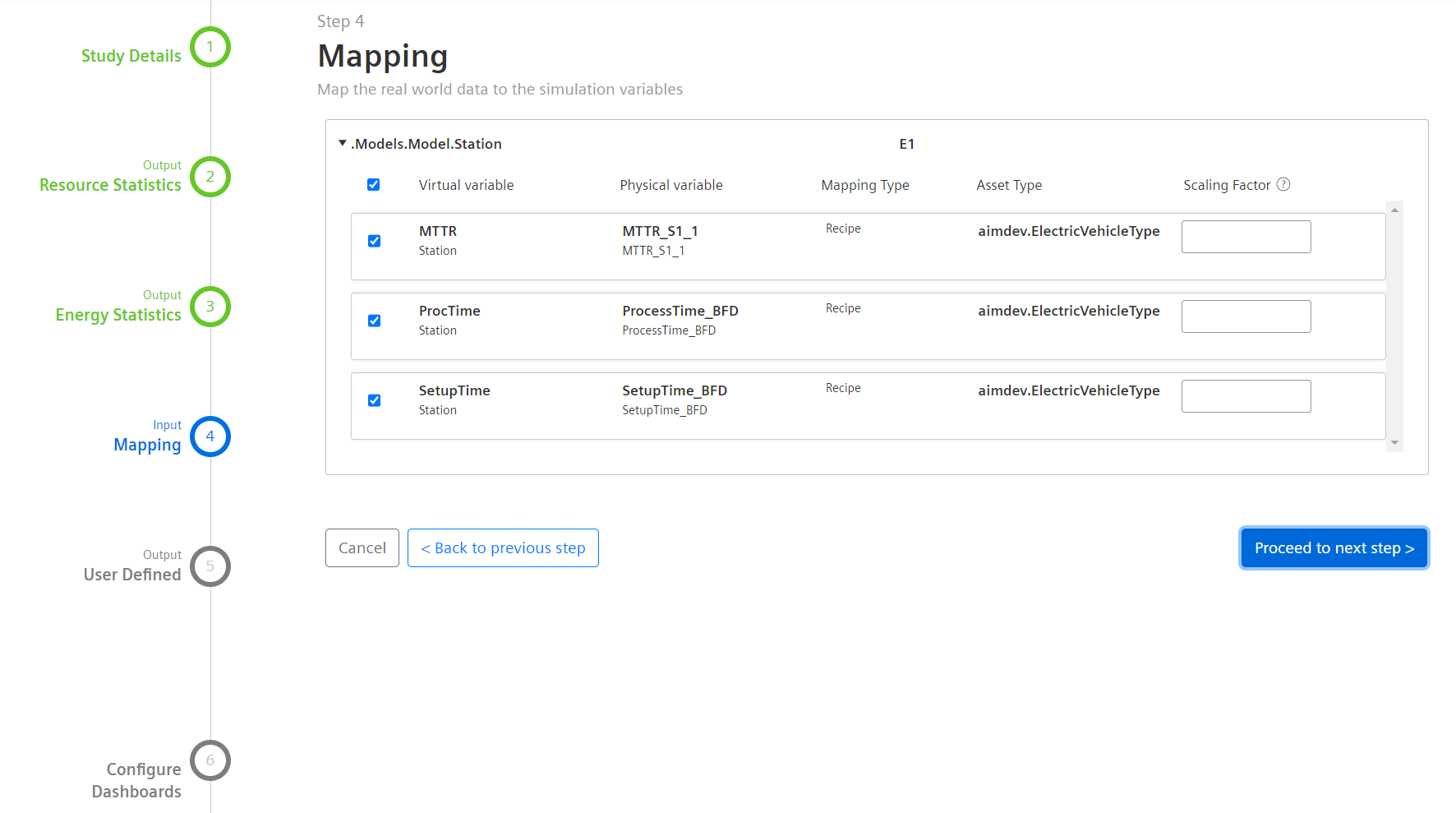
- In "User defined" page, select the required variables and click "Proceed to next step".
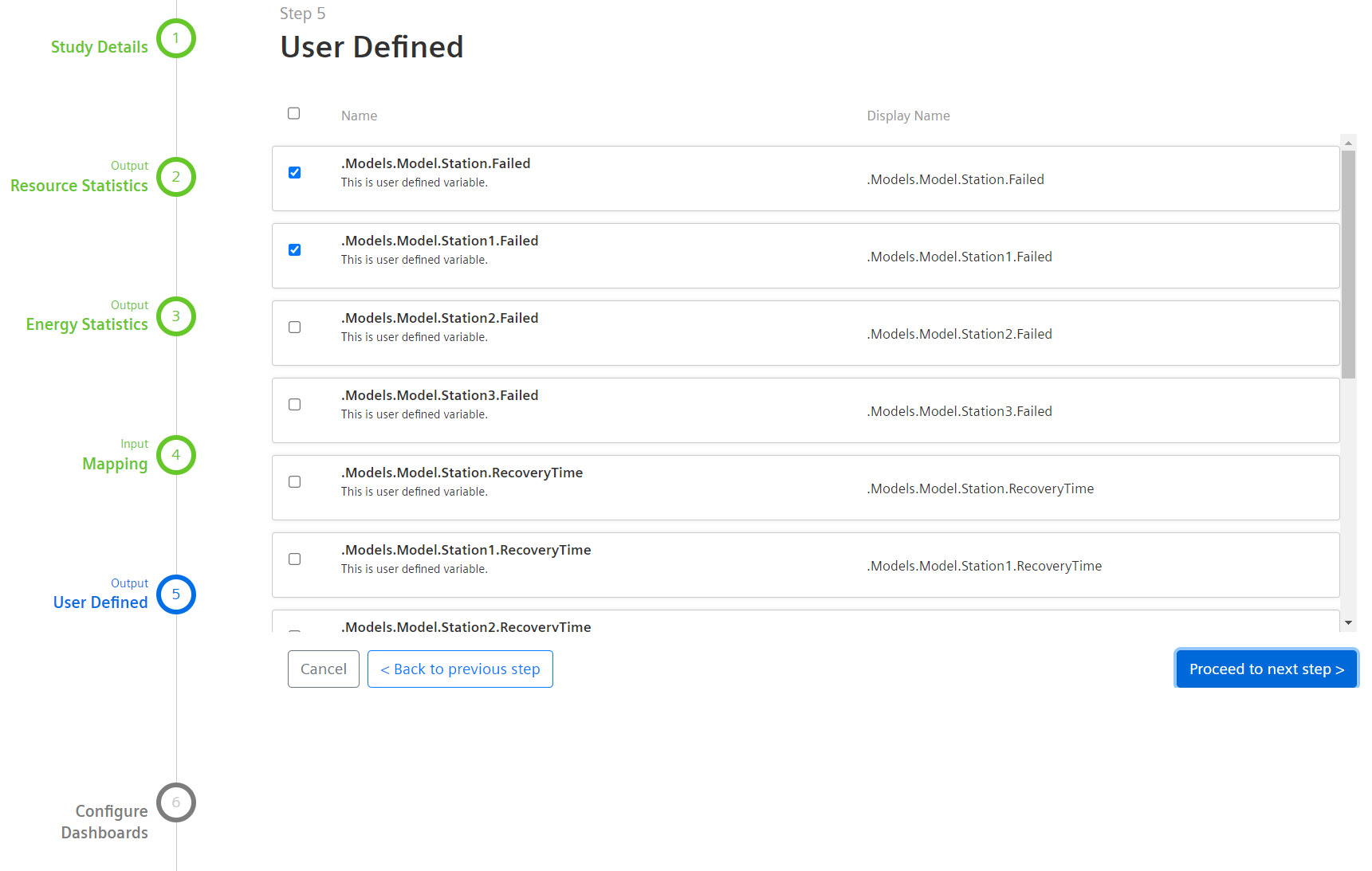
- In "Configure Dashboards" page, enter the name and URL and click "Add".
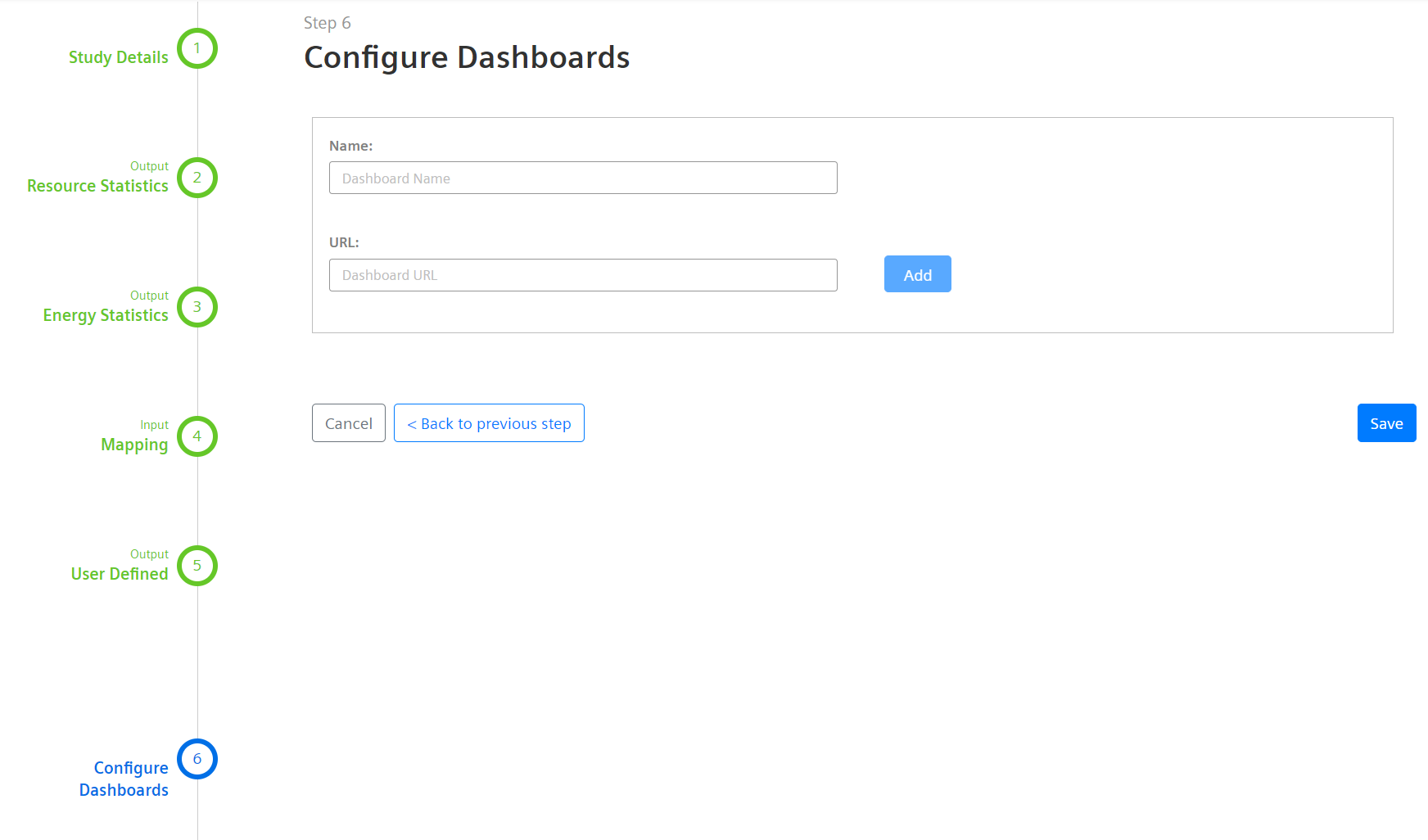 After the Dashboard is configured, it is possible to navigate to the same dashboard using link provided in the right pane.
After the Dashboard is configured, it is possible to navigate to the same dashboard using link provided in the right pane. - Click Save.
The created Study will be displayed in the "Studies" tab.
Note
The application displays an error if the following conditions are not met: - If the data is not provided in the right format. - If the Study name is not unique for the selected asset.
Viewing study¶
The created Study can be viewed in the "Studies" tab in "Workbench".
Editing the study¶
To edit the created study, proceed with the below steps:
- In "Factory Twin" application, click "Workbench" from left navigation and click "Studies".
- From the list of available Studies, select the Study which needs to be modified.
- On the right pane, click
 and click "Edit". The Study details page is displayed.
and click "Edit". The Study details page is displayed. - Update the details as required. For more information on the steps, refer Creating a new study.
- Click "Save".