New version of an application¶
The "New Version" creates a replica of an existing application. The new application version will have the state "In Development" on creation. You can save the time by creating the same application again if it fails at any point. You can modify the new version when it is in the "In Development" state. You can modify all parameters except the app name, app type and hosting type.
If an application has different versions available, they can be viewed as shown in below:

Creating a new version for an application¶
You can clone the existing application to create a new version or revision of the application. To create a new version of the existing application, follow these steps:
- In "Application Overview" screen, select the application for which a new version needs to be to created.
- Click
 in the application tile, and click "Create new version", or "Create Version" at the top of the page.
in the application tile, and click "Create new version", or "Create Version" at the top of the page. - In the "Based on" field, select the version on which the new version should be created.
- In the "Version" field, enter the new version number. The version number must follow the semantic pattern. For example, v2.0.0. Ensure that the version does not contain space and special characters such as ( ) <>, ?, : , (), =, &, | , %, +, -, *, !.
- Click "Create".
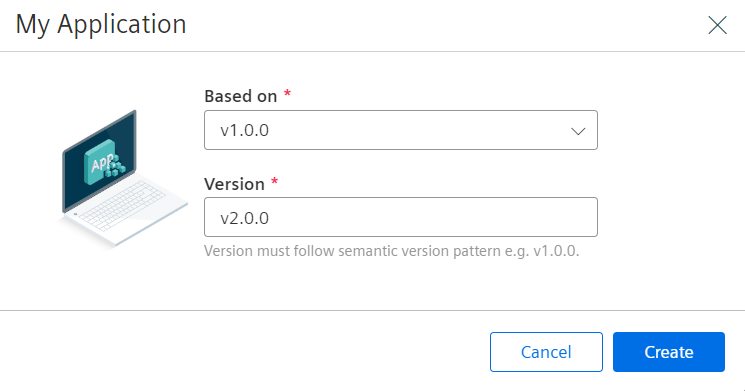
Result¶
The new version of the application is created successfully.
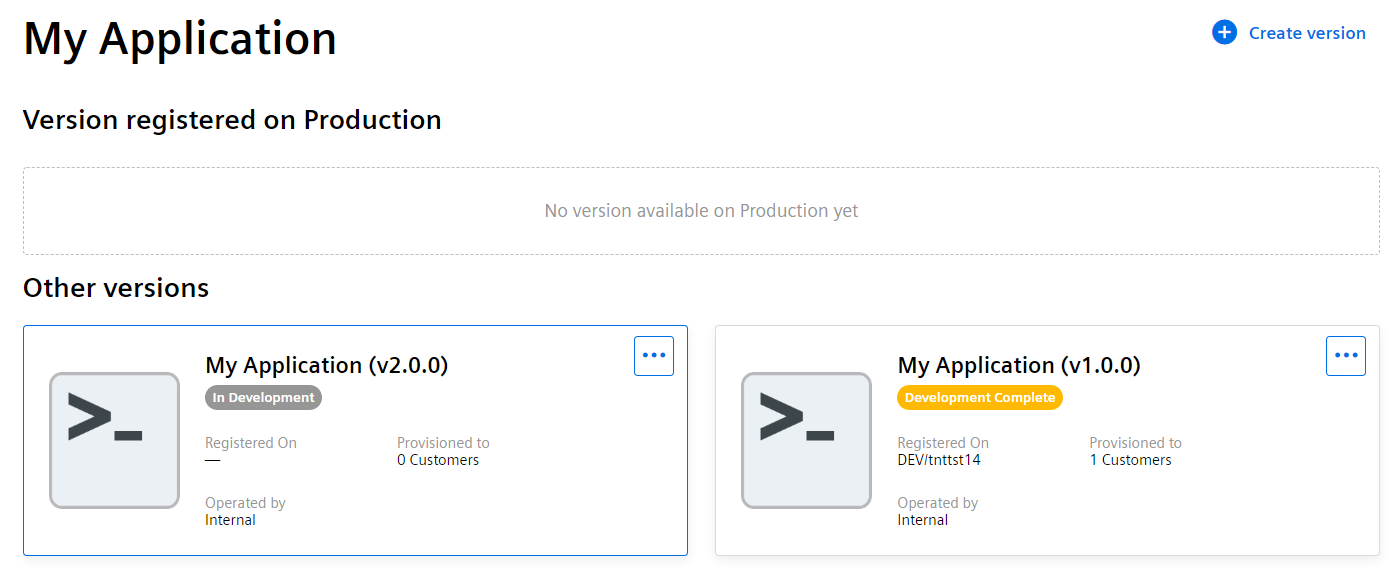
Upgrading an application to a new version¶
Pre-requisites¶
- The application is hosted on Cloud Foundry
- The application that is currently in use must already be registered on development and assigned to production
Procedure¶
- In "Application Overview" screen, select the application for which you need to perform a version upgrade.
- Click on the application tile and click "Lifecycle management". Click "Deploy application on production".
- Choose the type of deployment: Auto-deployment or Manual Deployment via CLI.
- Read and check the important notice and click "Start Deployment".
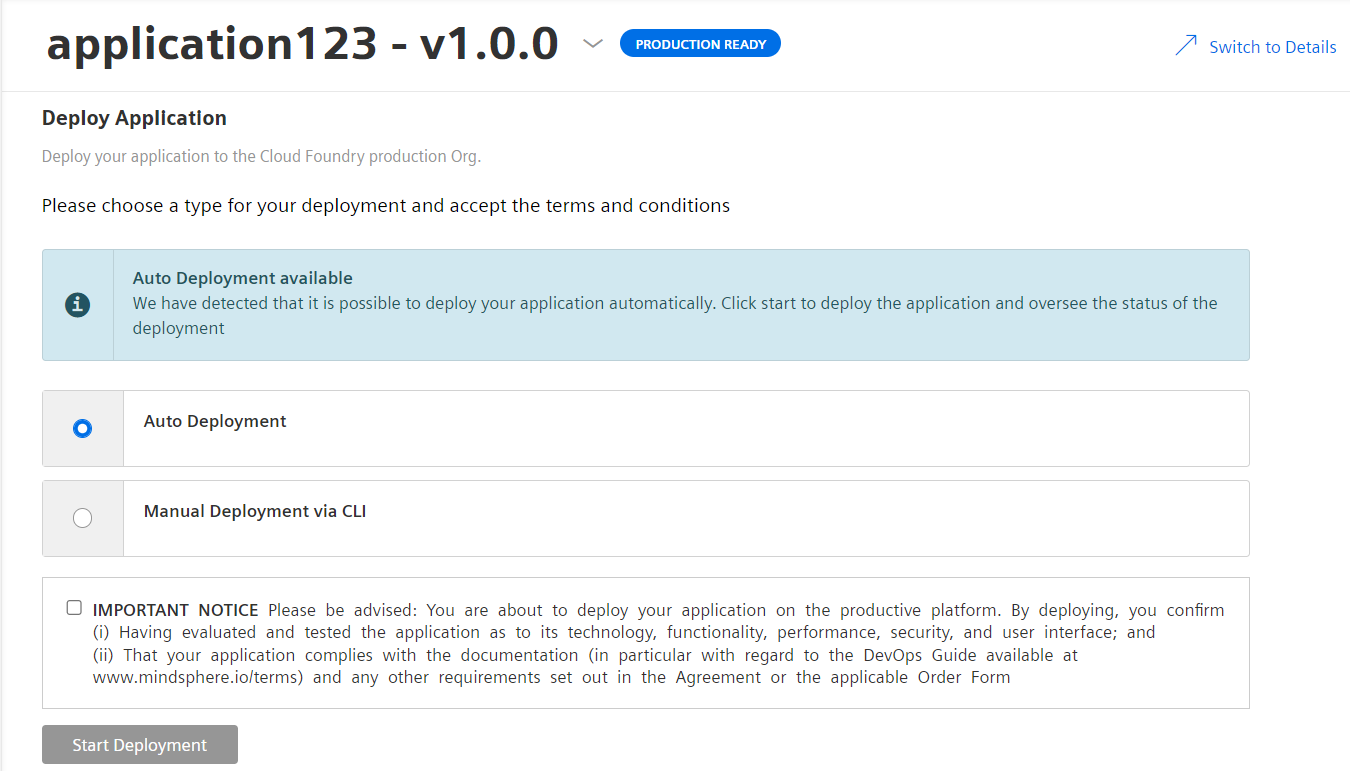
Note
- It is only possible to use a single version for an application at a time. Two versions of the same application cannot be used simultaneously.
- It is not recommended to initiate auto-deployment for the same application in different windows simultaneously, since it might create inconsistencies in the app and might not be usable.
Auto-Deployment¶
When you choose auto-deployment to upgrade the application, you can view the steps involved and the status of each step on the screen as shown below:

Manual deployment¶
To perform manual deployment, follow the on-screen instructions as shown below:
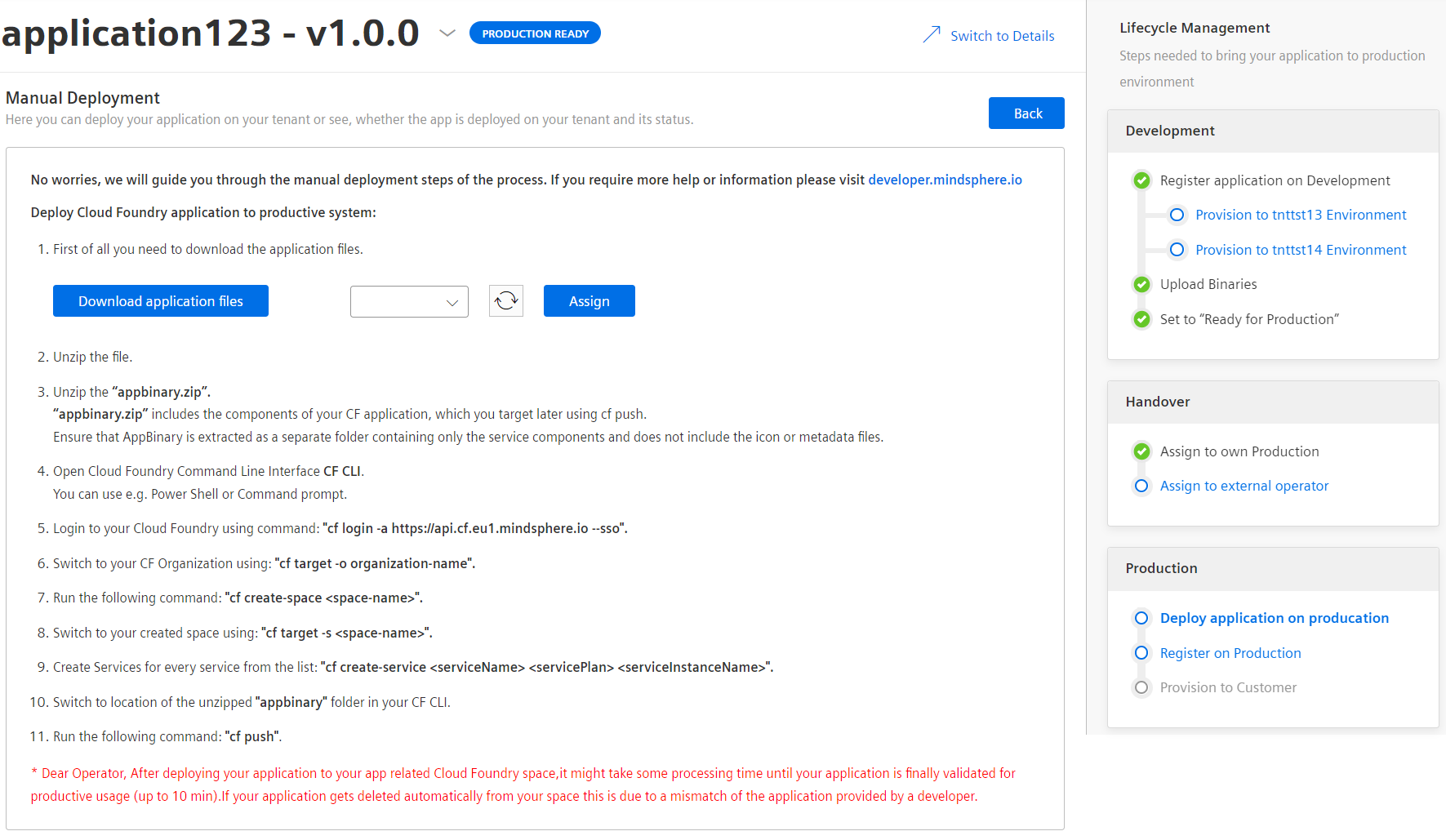
Result¶
The application is successfully upgraded to a new version.