Using "Files"¶
You can use "Files" to upload and manage asset relevant files. You can access "Files" in Asset Manager via the menu of a selected asset. In the "Files" section you can easily upload files, list all files of an asset or delete them one-by-one or in a bulk operation.
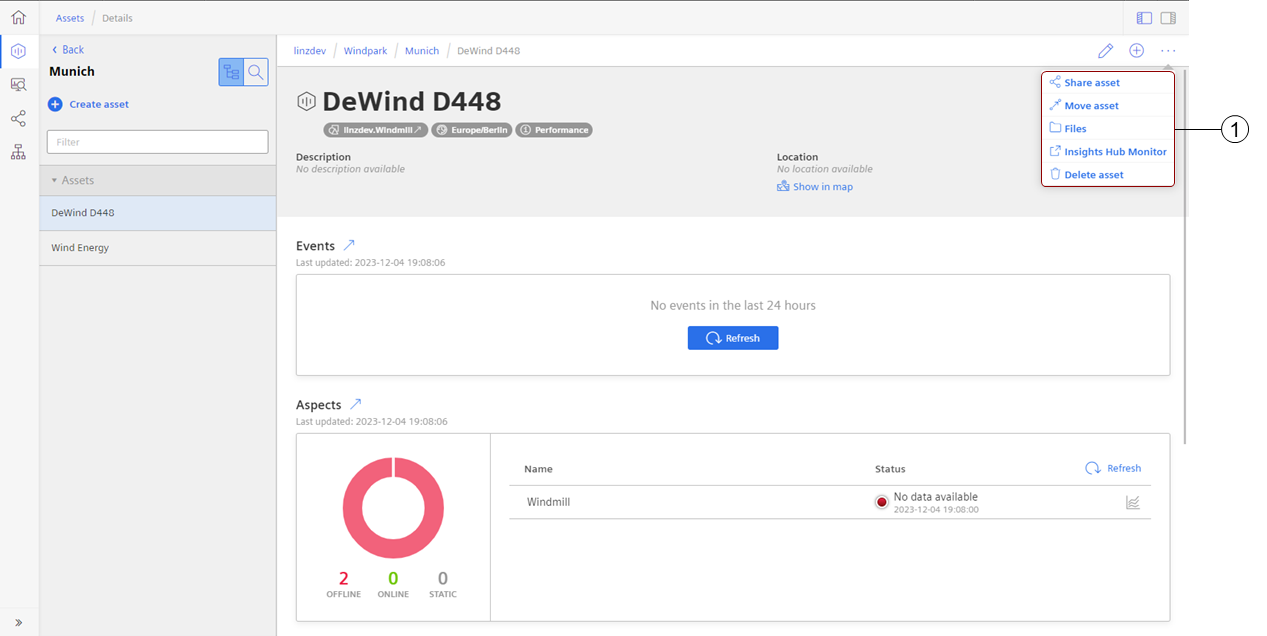
① Open "Files" via the menu
Using "File deletion rules"¶
Within the "Files" section you can configure File deletion rules. File deletion rules are an additional possibility to automatically clean up your file storage. They allow you to automatically remove files on a given path, that are older than the specified amount of days.
Prerequisite¶
- You should have either the standard role TenantAdmin or the app-specific role assetmanager.admin assigned.
Procedure¶
- In the "Files" section, select "File deletion rules".
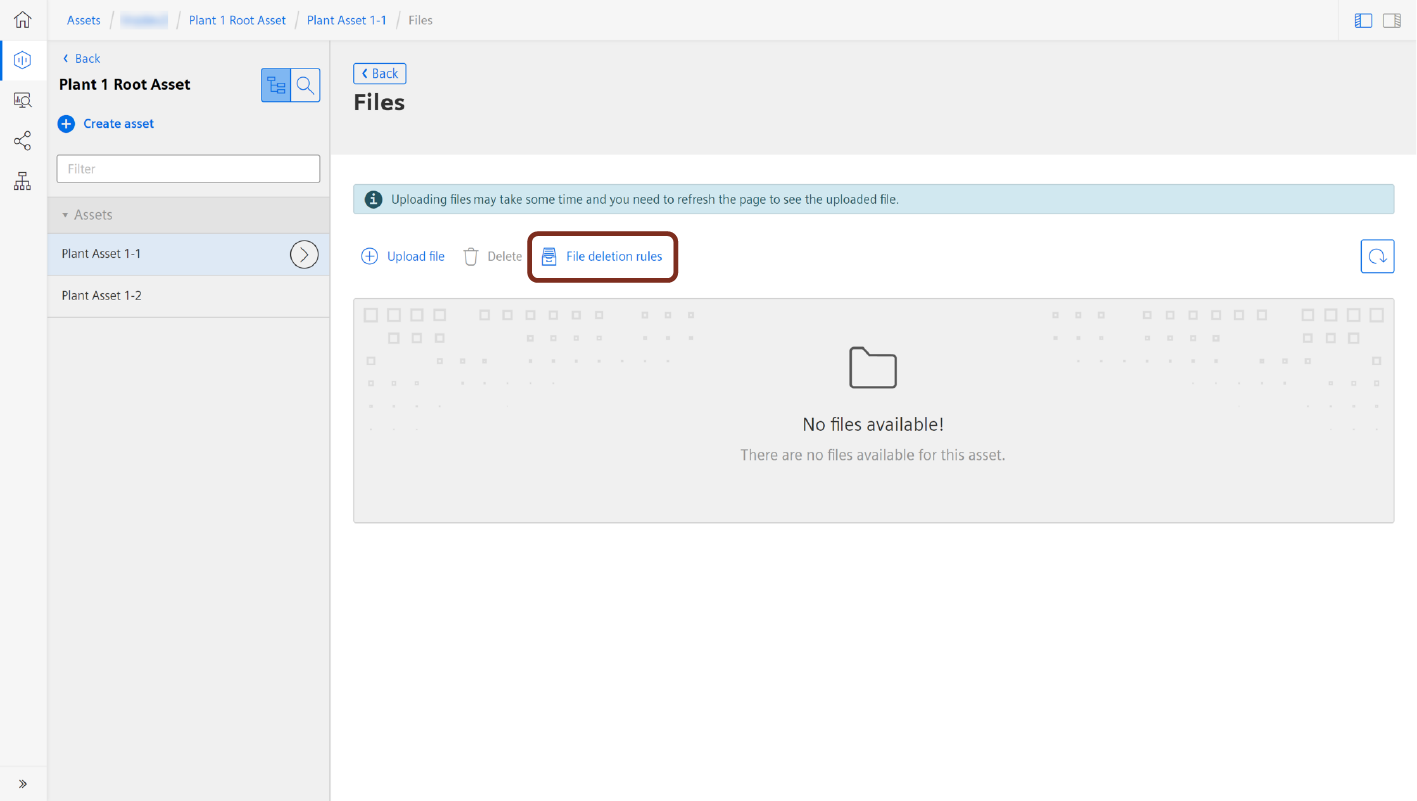
- Click "Add Rule".
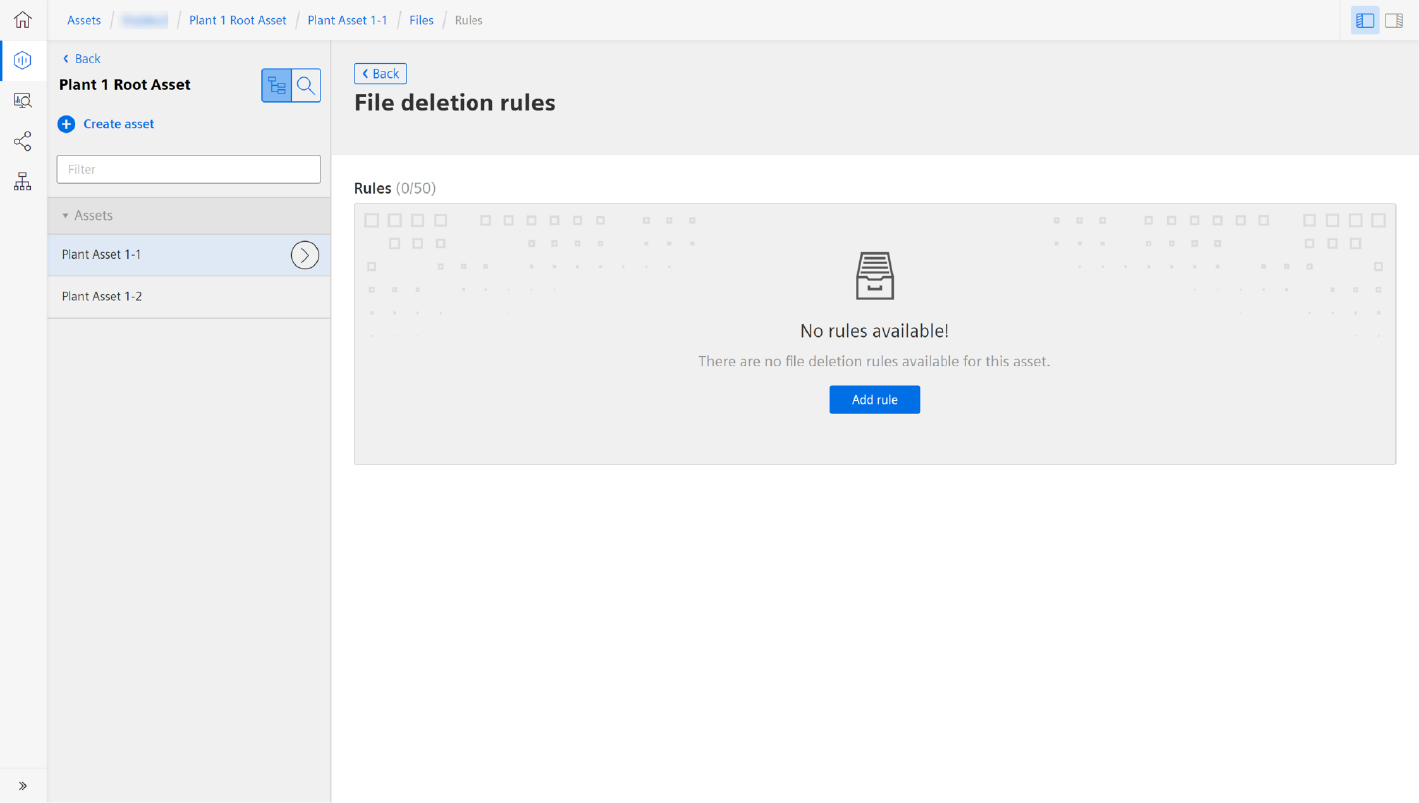
- To create a new rule, specify a file path and the number of days after which, the files should be deleted.
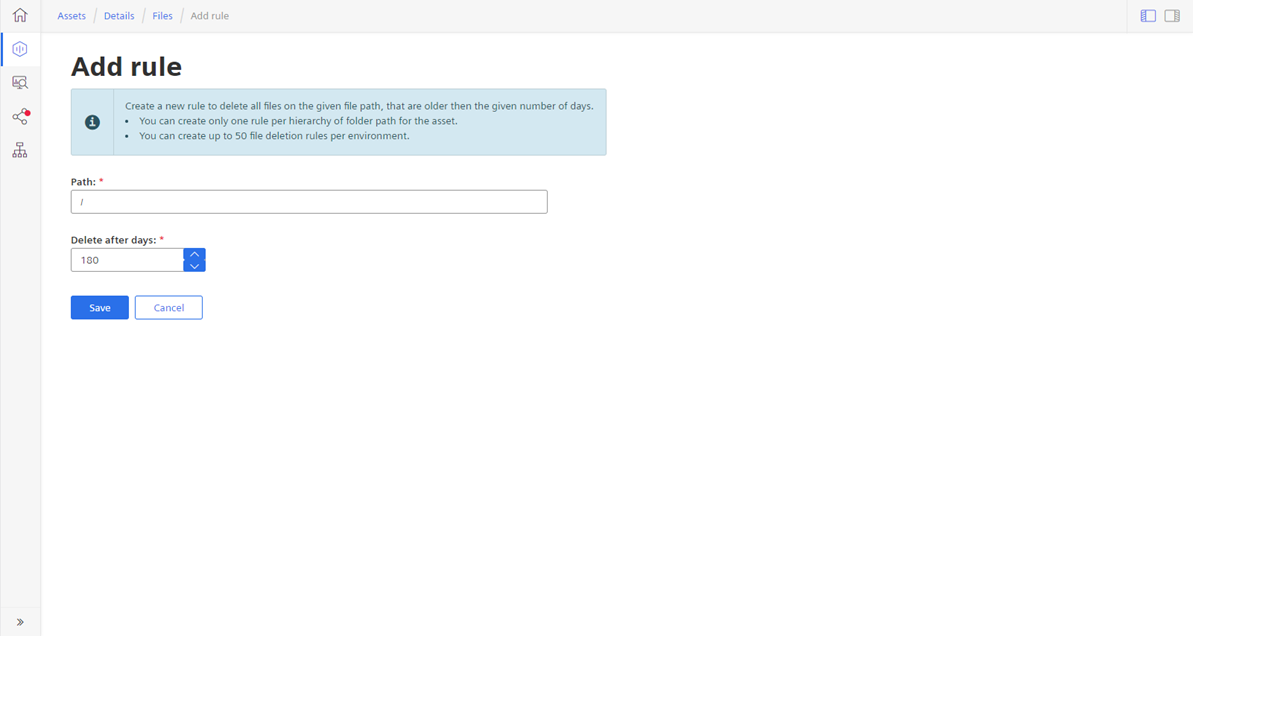
Last update: January 22, 2024